前一陣子對APPLE針對攝影使用者所出的 Aperture這軟體令我很想使用看看,可惜的是並沒有在Windows系統上出版。
沒想到這一陣子Adobe也發佈了Adobe Photoshop Lightroom 1.0來抗衡,使用上有點像是把photoshop的Caream Raw 以及Bridge整合了起來。
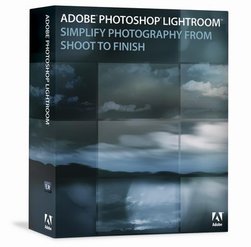
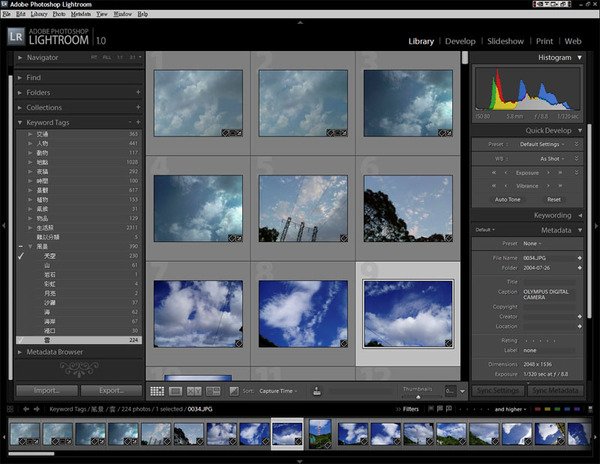
一進入軟體,首先要注意的是右上方的列表,它總共分為五大項目:
Library:用來瀏覽選擇照片,一些照片的細項都可以在這裡看到,像是哪一個鏡頭,哪一個像機所拍攝的資訊,不過在右側的列表似乎也可以在這作一些簡單的修正。
Develop:選好照片後可以點進去,這裡是用來做照片的細部修正,不論是JPG或是RAW檔案都可以在這裡作裁切、色溫或是曝光等等修正。
Slideshow:這理是用作幻燈片播放,可以調整你要播放的方式、字體、位置等等,裡面還有一些附帶的範本可以直接使用。
Print:這一項顧名思義就是列印了,不過似乎可以做成像圖庫的列印方式,可以再紙張上把你的照片作排列式輸出,或是作成相簿的方式。
Web:這一項我並不清楚,所以就不多提了,似乎可以發佈成網路相本的模式。
先看看Library項目的左側列表,在執行編修整理相片的流程上,比起先前以起使用Bridge和Caream Raw併用的方式快了很多,當你把相機直接用usb連接上去,LR會自動的辨別相片的日期並且自己依照拍攝日期分類,如果要另外分類的話也可自己設定,不用像以前還要自己看照片日期分類,如過是把舊照片重新匯入整理,它也會幫你辨別日期,如果先前已經分類好不想再依照日期分類,也可以不作變動依照以前的分類資料夾匯入,而我的習慣則是依照日期分類再設定關鍵字尋找,而在每個資料夾或關鍵字後面它都會幫你統計好關聯的照片有多少張。
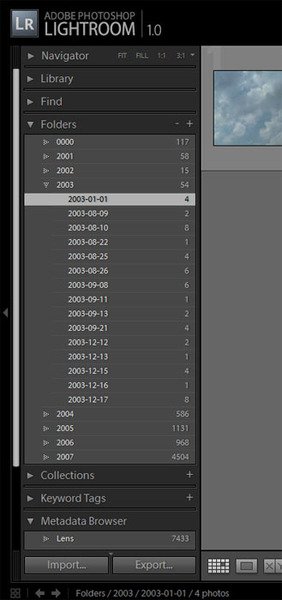
至於資料夾和關鍵字系統都可以做子分類,這樣來做統整以及日後尋找相片會比較詳細和方便,至於Collections這項功能我並不是很了解,似乎也是作為整理的功用,但是我目前並不能確定如果日後電腦重灌的話Collections這項資料的分類使否能保存轉移,而關鍵字的新增修改卻是一定會隨照片而存在的,所以我目前是依照關鍵字來做分類以及尋找照片的功能,只是再相片一進入電腦都要先幫照片加關鍵字彙比較累一點而已。
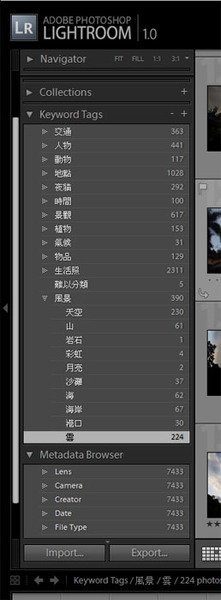
Lightroom 的分類管理項目實在是做的蠻細的,在下方可看到Meradata Browser這項目,它把你用哪個鏡頭拍的照片都分類了出來,哪些是RAW哪些是JPEG拍攝,甚至是哪個機身都分類了出來,只要一點就會把那些照片列出來,連我用的Pentax的鏡頭都有,不知道如果是用傳統的M42鏡頭會如何分類,我想應該會分到UNKNOW的分類去吧。
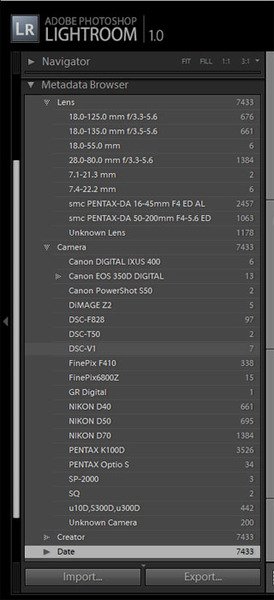
再看看Library項目的右側列表,以往Caream Raw有的波度表也有並且在下方把拍攝狀框列了出來,還有快速修正的功能,可以在這裡快速的修改白平衡,或是彩色或灰階等等,不過它是以左右箭頭的調整法,讓我覺得不是很好使用,要轉換到Develop去才有數值和拉桿的調整方式,不過既然是說是Quick Develop作為快速調整來說也就可以接受,在下方的Keywording可以看到該張照片原先就有的Keyword還有最近所使用的關鍵字,和左邊的關鍵字列表並用的話使用起來很方便,只要把左邊先把好的關鍵字拖到照片就可以建立和查詢,我覺得這點作的很好,和以往Bridge建立關鍵字的方法較為方便也比較快速,光選照片和加註關鍵字的時間上就快很多,再來下面的Metadata就是該張照片的詳細資訊了,有該張照片的EXIF連使用哪顆鏡頭資訊都有,也可以在這裡修改檔案名稱和版權資訊,都很方便。
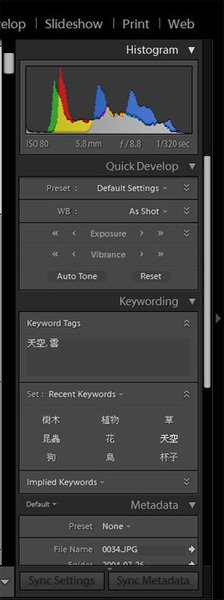
再來看看中間部分,左下角的按鈕可以做觀察調整,第一個按鈕是格子排列狀的方式,右方的拉桿可以調整排列圖片的大小,第二個按鈕則是單張圖片觀察,可以和左側列表的Navigator作配合看是要1:1或是3:1還是原始大小來做觀看,第三個按鈕則是對照按鈕,可以後後一張照片作對照,如果是拍連續照片或是包圍曝光的話這個按鈕就會很好用。
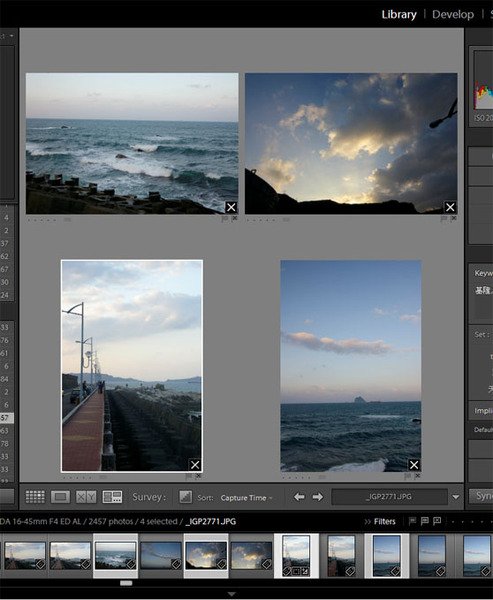
以Library這裡的使用功能以及資訊查詢來說我認為已經是非常的詳細完整,使用起來非常的方便。
再來看看Develop這邊,全部的細項調整都集中在這裡。
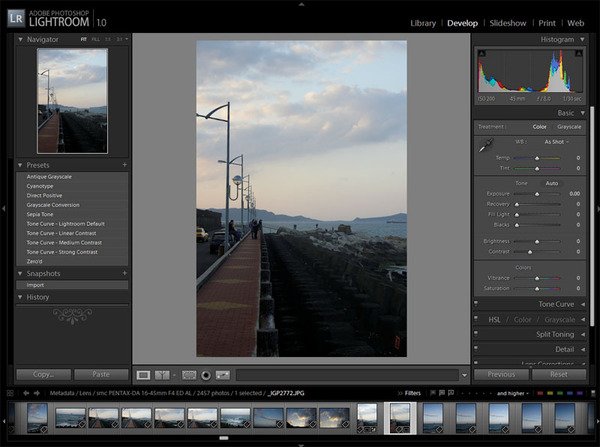
先看左側的工具列表,有用過photoshop的人應該會很熟悉,有Navigator(導覽器)、History(步驟紀錄),另外就是他內附的一些調整範本Presets和Snapshots(快照功能)。
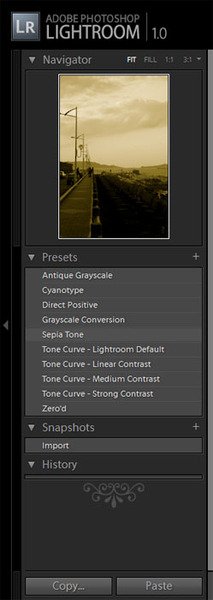
再來看看比較重要的右側功能表,之前Bridge看的到的調整項目這裡都看的到,常用的都集中在Basic項目裡,其他還有例如色調曲線調整、顏色調整、細部調整以及鏡頭校正的項目都在這裡,可以調整的項目非常多,我想這應該可以滿足專業攝影人員的需求吧。
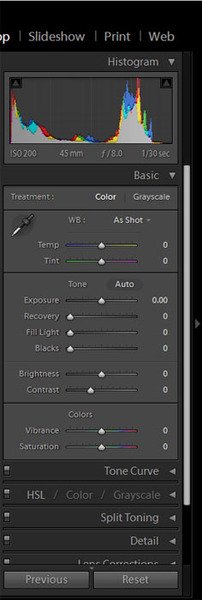
我注意到Develop裡面似乎並沒有亮度警告和陰影警告,雖然看波狀圖大體上看的出曝光狀況,不過這個在細部調整上蠻方便使用的東西,讓我蠻好奇,明明在Caream Raw就有的功能為什麼這裡面卻沒有。
再來看中間部分,對比查看和裁切以及取消紅眼的調整項目集中在這裡,我當初以為水平線工具消失了,結果是要點選材切工具才會在旁邊跳出來,另外對比查看也有好幾種方式可以挑選,方便調整照片。
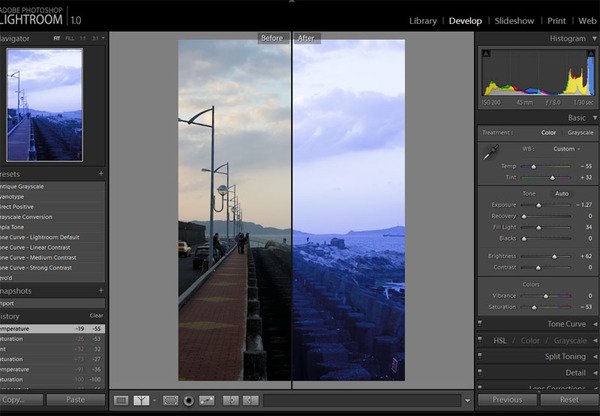
至於後面的三大項功能由於我還沒使用到所以並不清楚我就不多提了。
而比較讓人傷腦經的是,他的介面和工具欄雖然都可以縮放進側邊,可是卻都無法拖拉出來,全都必需擠在一個螢幕中由於我是使用雙螢幕,如果能把介面拖到另一個螢幕,一個螢幕專門看檔案,另一個螢幕專門放調整工具列我想這樣會好很多。不過它的介面似乎是針對寬螢幕或是較大螢幕的使用者比較適合,如果能有較彈性的調整我想這軟體會更好使用。
至於在整體使用上我給他的評價倒是還蠻高的,所有的操作流程幾乎都可以在裡面完成,讀取和操作速度也有提升(和Caream Raw和Bridge相比 ),除非要另外對照片作特殊修改,一般來說對照片管理和基礎修正都非常足夠了。


 留言列表
留言列表
